How To Animate The Speed Of A Clip Adobe Premiere
Transitions are arguably the near of import chemical element of any piece of creative work. Whether it's an article or video, engaging someone throughout its entirety requires yous to elegantly weave your private ideas and thoughts together into a cohesive narrative. Otherwise, if you lot abruptly hop from one point to another, you'll throw your audience off and misfile them, increasing the likelihood that they'll disengage with your work.
If you're a video editor, yous know that one of the most common and effective transitions when creating videos is shooting a clip in slow motion, and then speeding up the ending during mail-production. To prove you how to do this, we've put together a guide that fleshes out three easy ways you lot can speed up a video and, in turn, craft engaging transitions in Adobe Premiere Pro.
![→ Access Now: Video Marketing Starter Pack [Free Kit]](https://no-cache.hubspot.com/cta/default/53/8f27c677-d952-4663-8787-bf65c6a1ecf2.png)
How to Speed Upwardly a Video
- Use the Speed/Duration control in Adobe Premiere Pro.
- Employ the Rate Stretch tool in Adobe Premiere Pro.
- Employ the Fourth dimension Remapping tool in Adobe Premiere Pro.
ane. Employ the Speed/Duration command in Adobe Premiere Pro.
If you lot desire to employ the Speed/Duration command in Adobe Premiere Pro to speed upwardly one of your videos, follow the instructions below.
1. In your Timeline Panel or Project Panel, select one or multiple clips.
2. Click "Clip" and then cull "Speed/Duration".
Epitome Credit: Adobe
3. Alter your prune speed to your desired pct. The higher your percentage, the shorter the duration of your clip will be.
iv. To go on your clip'due south audio at its original pitch, click "Maintain Audio Pitch".
2. Use the Rate Stretch tool in Adobe Premiere Pro.
Premiere Pro's Rate Stretch tool adjusts your clip'due south duration by altering the clip's speed so the unabridged clip fits inside the desired elapsing, no affair how much you shorten it. To utilise this tool to speed up one of your clips, follow the instructions below.
1. Click on the Rate Stretch tool
2. Shorten your clip past dragging either edge of it in toward the middle of your clip. This will speed information technology up.
Prototype Credit: Adobe
3. Use the Time Remapping tool in Adobe Premiere Pro.
Time Remapping is another tool in Adobe Premiere Pro that you tin can use to speed upwardly i of your video clips. To do this, follow the instructions below.
ane. Correct-click on your clip, select "Testify Clip Keyframes", "Time Remapping", and then "Speed".
2. After you exercise this, the clip volition be shaded blue and a horizontal line volition appear across it. To increase the speed of your prune, drag the line up toward the top. The change in speed will be displayed every bit a pct of your clip'due south original speed. Time Remapping doesn't alter your clip's sound.
Image Credit: Adobe
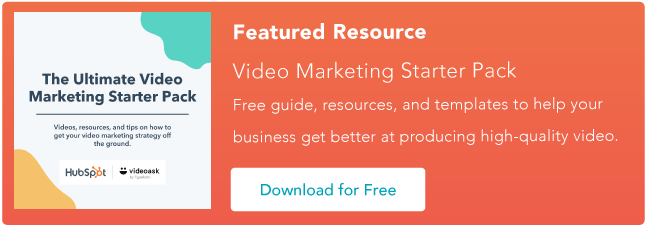
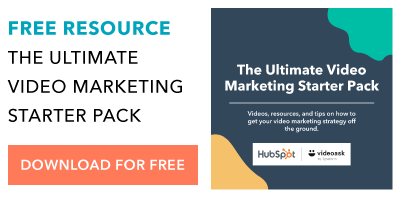
Originally published Feb 15, 2019 7:00:00 AM, updated October xxx 2019
Source: https://blog.hubspot.com/marketing/speed-up-video
Posted by: pridgenforome.blogspot.com



0 Response to "How To Animate The Speed Of A Clip Adobe Premiere"
Post a Comment