How to properly set up a used Windows 10 PC

When you buy a used or refurbished desktop, laptop, or tablet from someone you know, Craigslist, or from retailers like All-time Purchase, Amazon, Newegg, or eBay, it's crucial to ready it up correctly because yous can't trust what'south on it, and your data could terminate up falling into the incorrect hands using the default setup.
If starting the new device and the Out-of-box feel (OOBE) appears, it's ordinarily a proficient sign, as information technology's an indication that the previous owner or retailer followed the steps to set up and sale the device properly. However, if the computer boots straight to the desktop, this isn't a good sign, and you shouldn't use it considering you don't know its configuration or what's installed on it.
The company or the person y'all bought it from could have installed applications that yous may not utilize, some of which might non be legitimate software, and yous don't know if the device is infected with any malware like virus, Trojan, spyware, adware, keylogger, or other malicious programs.
Usually, getting a pre-owned PC from a well-known company, it's probable that they followed the proper procedures to reset it. Nonetheless, y'all can never know for sure. Sometimes, even big companies can have problems — do you remember the Lenovo's Superfish adware controversy?
In this Windows 10 guide, we'll go through the steps to safely set up a used computer to go along your organisation and data secure from possible malicious software and hackers.
- How to create a USB bootable media
- How to configure your PC to kicking from a USB wink drive
- How to practice a clean installation of Windows ten
- How to configure the Out-of-box experience (OOBE) of Windows ten
How to create a USB bootable media
The best way to safely set up up your used or refurbished calculator is to perform a make clean installation using a USB bootable media to start from scratch with a safe copy of Windows 10.
To create a bootable bulldoze with the installation files of Windows x, you'll need to connect a USB flash drive with at least 8GB of free storage, and preferably, you want to become through the following steps using a different computer:
If you don't have one, you tin can get a cheap 16GB USB drive on Amazon.
- Download the Media Creation Tool from the Microsoft support website clicking the Download tool now button.
- Double-click the MediaCreationTool.exe file to launch the experience.
- Click the Accept button to agree to the legal terms.
-
Select the Create installation media (USB flash drive, DVD, or ISO file) for another PC option.
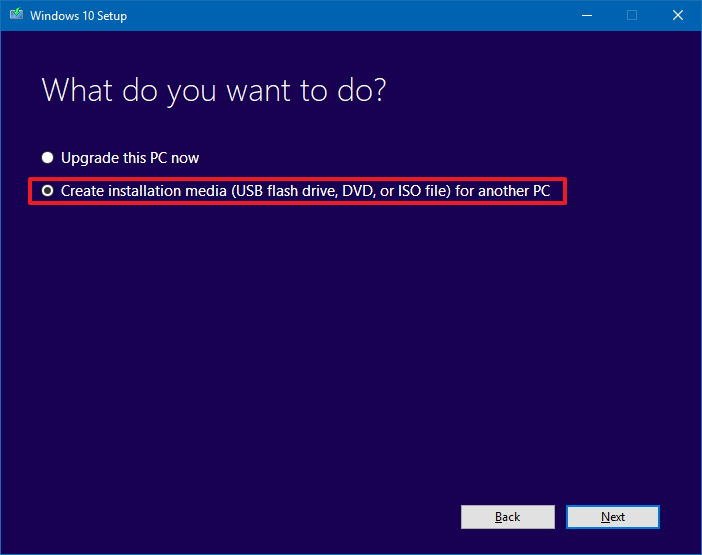
- Click the Next button.
- Uncheck the Employ the recommended options for this PC option.
-
Select the correct language, architecture, and edition every bit required.

- Click the Side by side push.
-
Select the USB flash bulldoze option.

- Click the Adjacent button.
-
Select the USB drive from the list. (This process will erase everything on the flash bulldoze, as such brand certain to backup any files to another location as necessary before you lot continue.)

- Click the Side by side button.
- Click the Finish button.
The Media Creation Tool should create a bootable media that works on both Basic Input/Output System (BIOS) or Unified Extensible Firmware Interface (UEFI) firmware, only if you're having problems, you can use these steps to create an installation drive with UEFI support.
How to configure your PC to boot from a USB wink drive
After creating an installation media, you want to brand sure your device tin boot from the USB flash drive, which means that yous'll need to access the BIOS or UEFI firmware on your motherboard to modify the boot order.
This process typically requires hit one of the office keys (F1, F2, F3, F10, or F12), the ESC, or Delete fundamental equally soon as you start your device. All the same, these settings will exist different per manufacturer and fifty-fifty per device model. (Always check your PC manufacturer'south support website for more specific instructions.)
After getting access to the BIOS interface, look for the Boot carte du jour, change the kick gild to start your device with the USB flash bulldoze, and save the settings (usually using the F10 key).

If your device has a UEFI firmware, then the steps to change the kick order volition be different too.
On Windows ten go to Settings > Update & Security > Recovery, and under "Advanced Startup," click the Restart now button.
Then select Troubleshoot > Advanced options > UEFI Firmware Settings, and click the Restart push.
Once you're in the UEFI firmware interface, look for the Kick bill of fare, change the kick order to kickoff with the USB flash drive you created, and salve the settings.

How to do a clean installation of Windows x
Although you lot could just apply the reset feature included in the Settings app to make clean upwards your device and reinstall Windows 10, the chances are that it'll not work if someone already has tempered with the installation.
Using the steps to exercise a clean installation will ensure everything that the previous owner had on the computer volition be erased, and an untouched copy of Windows 10 will be installed without actress or suspicious software.
To perform a clean installation of Windows ten, do the post-obit:
- Showtime your device with the USB flash drive with the installation files.
-
On "Windows Setup," click Side by side to begin the procedure.

-
Click the Install Now button.

-
Click the I don't have a production primal link to continue (if applicable). Of course, this is bold you've received a properly activated device.

- Select the edition of Windows 10 (if applicative). This option must match the edition your production key activates.
- Click the Next button.
-
Check the I accept the license terms to concur. Otherwise, yous can't continue.

- Click the Next push button.
-
Click on the Custom: Install Windows only (Advanced) option.

-
Select the partition with the electric current installation of Windows (usually "Drive 0"), and click the Delete button to remove the partition from the hard drive.

Quick Tip: If you have multiple partitions, on the primary hard drive (Drive 0), you want to select and delete each one. Windows 10 will re-create additional partitions as needed automatically.
-
Select the empty drive (Drive 0 Unallocated Space).

- Click the Next button.
Once you lot've completed the steps, the setup will takeover, the hard drive volition be erased, and a safe copy of Windows 10 will be installed.
How to configure the Out-of-box experience (OOBE) of Windows 10
After the installation, you'll demand to go through the OOBE setup to cease the configuration of Windows x with your settings and information.
- Select your region.
-
Click the Yes button.

- Select your keyboard layout.
-
Click the Yes push button.

-
Click the Skip push.

- If y'all're using a Wi-Fi connection, you'll be prompted to enter the wireless credentials to connect. Nevertheless, if you're using an Ethernet connectedness, your device will connect online automatically.
- Click the Set up for personal use option.
-
Click the Adjacent button.

-
Type your Microsoft account information.
Quick Tip: If you don't take a Microsoft account, click the Create account link and follow the on-screen directions.
-
Click the Next push button.

- Type your Microsoft account password.
- Click the Next button.
-
Click the Fix a PIN push.

-
Create your new Pivot to sign into Windows ten without having to use a password.

- Click the OK button.
-
Optionally, you lot can link your phone to your PC. For the purpose of this guide, click the Practice it later link in the bottom-left corner.

-
If you want to utilise Cortana, click Yes to go on. Also, note that you can enable the "Hey Cortana" feature past checking the Respond when I say "Hey Cortana" selection.

- Choose the privacy settings for your device.
-
Click the Accept button.

Subsequently configuring the Out-of-box experience, and you're in the desktop, you want to verify that your copy of Windows ten has been activated by going to Settings > Update & Security > Activation. If the machine was using a properly activated re-create of Windows x, after the clean installation process, it should re-activate automatically.

In the example that it's not re-activating, you can use these troubleshooting steps or try to actuate at a later time. However, if the computer had a not-genuine copy installed, it'll not reactivate, and in this instance, y'all'll need to get a product fundamental, which you can obtain by purchasing a genuine copy of Windows ten on Amazon or the Microsoft Shop.
Then you desire to brand sure to terminate setting upwardly your machine doing the post-obit:
- Check for updates going to Settings > Update & Security > Windows Update, and click the Check for updates push button.
- Install the apps you need. (Preferably only those bachelor from the Microsoft Store.)
- Set up up OneDrive to sync your files across all your devices and keep them backed upward in the cloud.
- Windows 10 should automatically install and configure any device driver, but you lot tin can also utilise Device Director to check and update any device driver every bit necessary.
It should be noted that the OOBE steps may be slightly different depending on the version of Windows 10 that you're installing, but the concept is ever the same.
Wrapping things up
Typically, when ownership a used PC pre-installed with Windows 10, the chances are that everything will be configured properly and there will exist no problems. All the same, because you can never know for sure, yous shouldn't take the chance of getting your personal data (such as email, personal files, pictures, online banking and shopping data, etc.) compromised.
With the clean installation process using a bootable media, it will help you to delete everything, including partitions and any file stored on the machine, and ensures that you're installing a safe copy of Windows x.
While the cleanup process might seem a little intimidating and overwhelming for some people, it'southward a relatively unproblematic task to tackle that shouldn't take more than than two hours of your time.
More than Windows 10 resource
For more helpful articles, coverage, and answers to mutual questions about Windows 10, visit the post-obit resources:
- Windows 10 on Windows Central – All you need to know
- Windows 10 help, tips, and tricks
- Windows x forums on Windows Central
Nosotros may earn a commission for purchases using our links. Learn more.
Source: https://www.windowscentral.com/how-properly-setup-used-windows-10-pc
Posted by: pridgenforome.blogspot.com
























0 Response to "How to properly set up a used Windows 10 PC"
Post a Comment